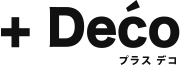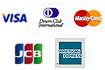データ作成時の注意
notes on data creation対応アプリケーション
- Illustrator Photoshop バーションはCCまで対応
- Word Excel Powerpoint
- その他画像データ(JPEG、GIF、BMP、PNG)
データ入稿時必須チェックポイント
確認用画像をつけてください
プリントのデータ以外に確認用の画像(スクリーンショット)を添付してください。
データチェック時の参考として使用させていただきます。
色合わせや文字などのチェックをする為ではありません。
データチェック時の参考として使用させていただきます。
色合わせや文字などのチェックをする為ではありません。
- パソコン上でスクリーンショットをとるか、ファィル→データ書き出し→JPEGにて書き出しをする。
- パソコン上でスクリーンショットをとるか、JPEGにて保存する。
カラーモードはCMYKになっていますか?
RGBモードで作成されたデータの場合、予期せぬ色でプリントされてしまう恐れがあります。
必ずCMYKにてデータを作成してください。
必ずCMYKにてデータを作成してください。
- ファイル→新規/詳細/カラーモード→CMYK
ファイル→ドキュメントのカラーモード→CMYK - ファイル→新規/カラーモード→CMYK
イメージ→モード→CMYKカラー
文字はアウトライン化してありますか?
文字がアウトライン化されていないものは、フォントが変わってしまう場合がございます。
必ず文字にアウトラインをかけてからご入稿ください。
必ず文字にアウトラインをかけてからご入稿ください。
- 書式→アウトラインを作成
適度な解像度になっていますか?
画像の解像度は高い方が画像はキレイですが、重すぎるデータですとプリントできない場合がございます。
印刷物の大きさと、印刷物を見る距離を想定していただいた上で、極端に高解像度や底解像度にならないようご注意ください。
当社では、原寸で100から300dpi位を推奨いたします。
印刷物の大きさと、印刷物を見る距離を想定していただいた上で、極端に高解像度や底解像度にならないようご注意ください。
当社では、原寸で100から300dpi位を推奨いたします。
- 画像を配置している場合、配置したフォトショップデータを確認してください
- イメージ→画像解像度
配置画像はリンク切れしていないですか?
配置した画像は埋め込むか、リンクしたままの場合は画像データを必ず一緒のフォルダに入れてご入稿ください。
- 埋め込む場合:リンク→画像を埋め込み
リンクの場合:ご入稿時フォルタを確認してください
塗り足しとトリムマーク(トンボ)をつけてありますか?
ポスターをご注文の方と、指定サイズで断裁をご希望の方は、サイズでトンボをつけて、3mmの塗り足しをつけてください。
※地色が白の場合は、塗り足しがなくても大丈夫です。
※仕上げが断裁不要のラフカット仕上げの場合は、 (貼り付け用などのトンボや塗り足し以外の)トンボと塗り足しは必要ありません。
※地色が白の場合は、塗り足しがなくても大丈夫です。
※仕上げが断裁不要のラフカット仕上げの場合は、 (貼り付け用などのトンボや塗り足し以外の)トンボと塗り足しは必要ありません。
- オブジェクト→トリムマークを作成
- 仕上がりサイズより1辺につき3mmずつ塗り足しをつけてください。トンボ・トリムマークはつけられないので、データの中心を基準に、ご注文時に入力頂いた仕上がりサイズで仕上げます。
アプリケーション別注意点
Illustrator
特色を使用している場合
特色を使用したデータは、そのままプリントすると予期せぬ色でプリントされてしまう恐れがあります。
出来るだけCMYKのプレセスカラーのみでのデータ作成をお願いします。
出来るだけCMYKのプレセスカラーのみでのデータ作成をお願いします。
- 特色をプロセスカラーにするにはスウォッチ内の特色を選択→スウォッチオプション→カラータイプを特色からプロセスカラー/グローバルのチェックをはずす
効果を使用している場合
ドロップシャドウなどの効果をご使用の場合は、アピアランスを分割してラスタライズしてください。
※ラスタライズの際に画質を落とさないように、ドキュメントのラスタライズ効果設定の解像度を高解像度(300ppi)にするか、それ以上にするなど、適正な解像度にしてください。
※ラスタライズの際に画質を落とさないように、ドキュメントのラスタライズ効果設定の解像度を高解像度(300ppi)にするか、それ以上にするなど、適正な解像度にしてください。
- 効果→ドキュメントのラスタライズ効果設定の解像度を高解像度(300ppi)
オブシェクト→アピアランスを分割
透明を使用している場合
透明をご使用の場合は、透明部分を分割・統合してくだい。
- オブジェクト→透明部分を分割・統合→プリセット 高解像度/ラスタライズとベクトルのバランスを100/OK
スウォッチパターンを使用している場合
パターンをご使用の場合は、パターンを分割してください。
- オブシェクト→分割・拡張
オーバープリントは使用しない
オーバープリントは設定しないでください。
- ウィンドウ/属性→塗りにオーバープリントまたは線にオーバープリントのチェックははずす。
Photoshop
全てのレイヤーを結合する
フォントがラスタライズされていない場合や透明効果などのトラブル防止のため、全てのレイヤーを結合してください。※非表示レイヤーやアルファチャンネルは削除してくだい。
- レイヤー→表示レイヤーを結合または、画像の統合
Microsoft Office/ Word Excel PowerPoint
用紙サイズの設定をする
用紙サイズをプリントサイズに設定してください。縮小サイズ、または拡大サイズで作成する場合は、必ず幅と高さをプリントサイズと同比率で作成してください。
PDFデータでご入稿ください
Office系データの場合は、PDFデータに変換してご入稿してください。
※PDFで保存ができない場合は、PDF/XPS保存のアドインをインストールしてから保存してください。
ダウンロードはこちら ※2007 Microsoft Office プログラム用 Microsoft PDF/XPS 保存アドインページへジャンプします。
※PDFで保存ができない場合は、PDF/XPS保存のアドインをインストールしてから保存してください。
ダウンロードはこちら ※2007 Microsoft Office プログラム用 Microsoft PDF/XPS 保存アドインページへジャンプします。
特殊効果は使用しないでください
半透明、ぼかし、影付き、透過性、グラデーション、網掛けなどの特殊効果は、お客様のPC環境でのご確認と見た目が異なってプリントされてしまう場合がございますので、使用しないでください。
※どうしても必要な場合は、弊社にてプリントデータへの変換する事も可能ですが、別途料金がかかります。
※どうしても必要な場合は、弊社にてプリントデータへの変換する事も可能ですが、別途料金がかかります。
フォントの埋め込みをしてください
フォントは必ず埋め込んでください。バージョンによってやり方がちがうので、下記のいずれかで埋め込んでください。
- ファイルを開く→ファイル/保存と送信→PDF/XPSドキュメントの作成→オプション→PDFオプション
SO 19005-1に準拠(PDF/A)(1)にチェックする - ファイルを開く→ファイル/保存と送信→PDF/XPSドキュメントの作成→オプション→PDFオプション
ファイルにフォントを埋め込むにチェックする - ファイルを開く→ファイル→名前をつけて保存→PDF→オプション→PDFオプション
SO 19005-1に準拠(PDF/A)(1)にチェックする
フォントの埋め込みの確認方法
Acrobat Readerでファイルを開き、ファィルからプロパティを開きフォントタブで確認。(埋め込みサブセット)がついていれば埋め込まれています。
カラーについて
Office系データのカラーは、RGBデータです。プリントする際はCMYKでのプリントになりますので、お客様のPC環境でご確認いただいた色と異なってしまう場合がございます。
プリントデータの校正
Office系データは、ご入稿いただいたデータをそのままプリントしてしまうと、色、文字のサイズ、改行位置、写真サイズなど、お客様のPC環境でのご確認と、見た目が異なってプリントされてしまう場合がございますので、弊社では、プリントの仕上がりに近い状態をご確認いただくために、仕上がり確認用データをお送りしております。必ずご確認ください。
確認用画像をつけてください
プリントのデータ以外に確認用の画像(スクリーンショット)を添付してください。
データチェック時の参考として使用させていただきます。
色合わせや文字などのチェックをする為ではありません。
データチェック時の参考として使用させていただきます。
色合わせや文字などのチェックをする為ではありません。
JPEG GIF PNGなどの画像データ
サイズについて
出来るだけプリントサイズと縦横同比率でご入稿ください。
弊社にてサイズなどの編集が必要な場合は、別途料金がかかる場合がございます。
弊社にてサイズなどの編集が必要な場合は、別途料金がかかる場合がございます。
壁紙クロスプリントの方はこちら
対応アプリケーション
- Adobe Illustrator CCまで対応
- Adobe Photoshop CCまで対応
データ入稿時必須チェックポイント
確認用画像は用意してありますか?
プリントのデータ以外に確認用の画像(スクリーンショット)を添付してください。
データチェック時の参考として使用させていただきます。
色合わせや文字などのチェックをする為ではありません。
データチェック時の参考として使用させていただきます。
色合わせや文字などのチェックをする為ではありません。
- パソコン上でスクリーンショットをとるか、ファィル→データ書き出し→JPEGにて書き出しをする。
- パソコン上でスクリーンショットをとるか、JPEGにて保存する。
データサイズは10分の1になっていますか??
プリント用データは必ず、実際のサイズの10分の1で作成してください。
カラーモードはCMYKになっていますか?
RGBモードで作成されたデータの場合、予期せぬ色でプリントされてしまう恐れがあります。
必ずCMYKにてデータを作成してください。
必ずCMYKにてデータを作成してください。
- ファイル→新規/詳細/カラーモード→CMYK
ファイル→ドキュメントのカラーモード→CMYK - ファイル→新規/カラーモード→CMYK
イメージ→モード→CMYKカラー
文字はアウトライン化してありますか?
文字がアウトライン化されていないものは、フォントが変わってしまう場合がございます。
必ず文字にアウトラインをかけてからご入稿ください。
必ず文字にアウトラインをかけてからご入稿ください。
- 書式→アウトラインを作成
適度な解像度になっていますか?
データの都合上サイズを10分の1と小さくしているので、解像度は原寸に拡大した時、画質が粗くならないよう1000dpi位を推奨いたします。
- 画像を配置している場合、配置したフォトショップデータを確認してください
- イメージ→画像解像度
配置画像はリンク切れしていないですか?
配置した画像は埋め込むか、リンクしたままの場合は画像データを必ず一緒のフォルダに入れてご入稿ください。
- 埋め込む場合:リンク→画像を埋め込み
リンクの場合:ご入稿時フォルタを確認してください
塗り足しとトリムマーク(トンボ)をつけてありますか?
仕上がりサイズ(10分の1)でトンボをつけて、3mmの塗り足しをつけてください。
※実際のサイズにした時3cmになるように。
※実際のサイズにした時3cmになるように。
- オブジェクト→トリムマークを作成
- 仕上がりサイズより1辺につき3mmずつ塗り足しをつけてください。トンボ・トリムマークはつけられないので、データの中心を基準に、ご注文時に入力頂いた仕上がりサイズで仕上げます。
文字切れ注意のため重要な文字やオブシェクトは3mm内側になっていますか?
切れては困る文字やオブシェクトは、仕上がりサイズより内側3mm以内に配置してください。
※実際のサイズにした時3cmになるように。
※実際のサイズにした時3cmになるように。
アプリケーション別注意点
Illustrator
特色を使用している場合
特色を使用したデータは、そのままプリントすると予期せぬ色でプリントされてしまう恐れがあります。
出来るだけCMYKのプレセスカラーのみでのデータ作成をお願いします。
出来るだけCMYKのプレセスカラーのみでのデータ作成をお願いします。
- 特色をプロセスカラーにするにはスウォッチ内の特色を選択→スウォッチオプション→カラータイプを特色からプロセスカラー/グローバルのチェックをはずす
特色を使用している場合
特色を使用したデータは、そのままプリントすると予期せぬ色でプリントされてしまう恐れがあります。
出来るだけCMYKのプレセスカラーのみでのデータ作成をお願いします。
出来るだけCMYKのプレセスカラーのみでのデータ作成をお願いします。
- 特色をプロセスカラーにするにはスウォッチ内の特色を選択→スウォッチオプション→カラータイプを特色からプロセスカラー/グローバルのチェックをはずす
効果を使用している場合
ドロップシャドウなどの効果をご使用の場合は、アピアランスを分割してラスタライズしてください。
※ラスタライズの際に画質を落とさないように、ドキュメントのラスタライズ効果設定の解像度を高解像度(300ppi)にするか、それ以上にするなど、適正な解像度にしてください。
※ラスタライズの際に画質を落とさないように、ドキュメントのラスタライズ効果設定の解像度を高解像度(300ppi)にするか、それ以上にするなど、適正な解像度にしてください。
- 効果→ドキュメントのラスタライズ効果設定の解像度を高解像度(300ppi)
オブシェクト→アピアランスを分割
透明を使用している場合
透明をご使用の場合は、透明部分を分割・統合してくだい。
- オブジェクト→透明部分を分割・統合→プリセット 高解像度/ラスタライズとベクトルのバランスを100/OK
スウォッチパターンを使用している場合
パターンをご使用の場合は、パターンを分割してください。
- オブシェクト→分割・拡張
オーバープリントは使用しない
オーバープリントは設定しないでください。
- ウィンドウ/属性→塗りにオーバープリントまたは線にオーバープリントのチェックははずす。
Photoshop
全てのレイヤーを結合する
フォントがラスタライズされていない場合や透明効果などのトラブル防止のため、全てのレイヤーを結合してください。
※非表示レイヤーやアルファチャンネルは削除してくだい。
※非表示レイヤーやアルファチャンネルは削除してくだい。
- レイヤー→表示レイヤーを結合または、画像の統合